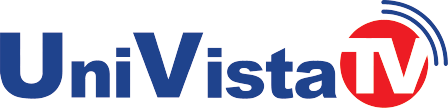Cómo deshacerse de toda la basura en el menú ‘Inicio’ de Windows 10

El menú Inicio es un pilar de Windows , introducido con Windows 95. Si desea encontrar un archivo, iniciar una aplicación o poner su PC en suspensión, es su lugar de referencia.
UniVista TV WEB
Para muchas tareas, también puede usar atajos de teclado útiles para hacer lo básico. Pruebe Windows + L la próxima vez que se levante de su computadora para bloquearla sin hacer clic en los menús. Toque o haga clic aquí para obtener una guía de los mejores atajos de PC.
Ahora, hablemos de basura. Si ha tenido su computadora durante mucho tiempo, probablemente esté llena de archivos que no necesita. Toque o haga clic para ver algunas formas sencillas de liberar espacio de almacenamiento.
También puede borrar el menú Inicio. Así es cómo.
1. Deshazte de las sugerencias molestas
¿Ha notado que aparecen enlaces sugeridos cuando abre el menú Inicio? Windows muestra las tintas de aplicaciones recomendadas que cree que pueden resultarle útiles.
Si está cansado de ver estas sugerencias, puede desactivarlas para que ya no abarroten el menú Inicio:
- Haga clic en el menú Inicio > icono Configuración
- Clic en Personalización
- Haga clic en Iniciar en el lado izquierdo del panel.
- Desactiva el control deslizante para inhabilitar «Mostrar sugerencias ocasionalmente en Inicio»
2. Simplifique la lista de aplicaciones
Es molesto cuando la aplicación que estás buscando está oculta entre muchas otras que no usas. Tienes un par de opciones para eliminar el desorden.
Para ocultar la lista de aplicaciones en el menú Inicio:
- Nuevamente, vaya a Configuración> Personalización> Iniciar
- A partir de aquí, de palanca «Mostrar lista de aplicaciones en el menú de Inicio» off
Si se da cuenta de que hay aplicaciones que ya no desea, elimínelas:
- Inicie sesión en su computadora como administrador
- Escribe Aplicaciones en el cuadro de búsqueda.
- Debajo de los resultados de la búsqueda, seleccione Aplicaciones y funciones.
- Seleccione una aplicación que desee eliminar.
- Toque Desinstalar
- Repite el proceso para cada aplicación que quieras eliminar.
3. Deshabilite las opciones que no usa
De forma predeterminada, el menú Inicio de Windows 10 muestra cosas como las que se agregaron recientemente o las aplicaciones más utilizadas. Ver las nuevas aplicaciones que ha agregado en las últimas semanas puede ser útil inicialmente, pero es posible que no encuentre esa función especialmente útil con el tiempo.
Para deshabilitar las otras opciones en Windows 10:
- Vaya a Configuración> Personalización> Iniciar
- Activar o desactivar «Mostrar aplicaciones más utilizadas» característica fuera
- También puede desactivar «Mostrar aplicaciones agregadas recientemente» en esta sección si no desea que aparezcan todas las aplicaciones recién instaladas.
4. Organiza los mosaicos a tu gusto
Los mosaicos de inicio son cuadros grandes y brillantes que le brindan acceso rápido a ciertas aplicaciones. No a todo el mundo le gusta ser recibido por un montón de mosaicos cuadrados con acceso rápido a Microsoft Store o al calendario al iniciar sesión.
Si prefiere prescindir de los mosaicos integrados en Windows 10, puede desactivarlos. También es fácil de hacer. Nota: Debe iniciar sesión como administrador para habilitar o deshabilitar la configuración «Mostrar más mosaicos en Inicio».
- Vaya a Configuración> Personalización> Iniciar
- Desactiva la opción «Mostrar más mosaicos al inicio»
Para reorganizar u organizar los mosaicos en Inicio:
- Haga clic en el botón de Windows en la esquina inferior izquierda
- Para mover un mosaico, haga clic y arrástrelo a donde desee que vaya
5. Elija qué carpetas aparecerán
Tres carpetas llenan el menú Inicio de forma predeterminada: Documentos, Imágenes y Configuración.
Puede agregar carpetas adicionales a la mezcla junto con los valores predeterminados. Tal vez desee agregar Explorador de archivos, Descargas, Música, Videos, Red o incluso una carpeta personal.
Tendrá que trabajar dentro de las restricciones de altura de la pantalla del menú Inicio, pero puede personalizar qué carpetas aparecen con la frecuencia que desee.
Para agregar, editar o eliminar carpetas del menú Inicio:
- Vaya a Configuración> Personalización> Iniciar
- Haga clic en Elegir qué carpetas aparecen en Inicio en la parte inferior del menú.
- Verá una lista de opciones de carpeta
- A partir de aquí, ellos alternar en o fuera dependiendo de sus preferencias
¡Voilà! Su menú Inicio es exactamente como lo desea.
Fuente: Fox News
Más de UniVista TV WEB
Montaner y Juan Luis Guerra estrenan “Dios así lo quiso”
Florida: Arrestan a conductora que mató a juez y afirmó ser Harry Potter
Régimen sin dinero para importar vacunas anti-covid