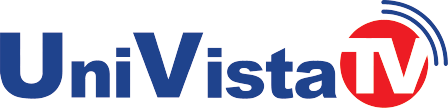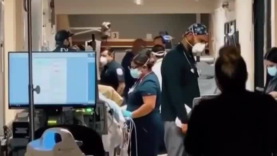Conoce estos 5 trucos para utilizar mejor a Gmail
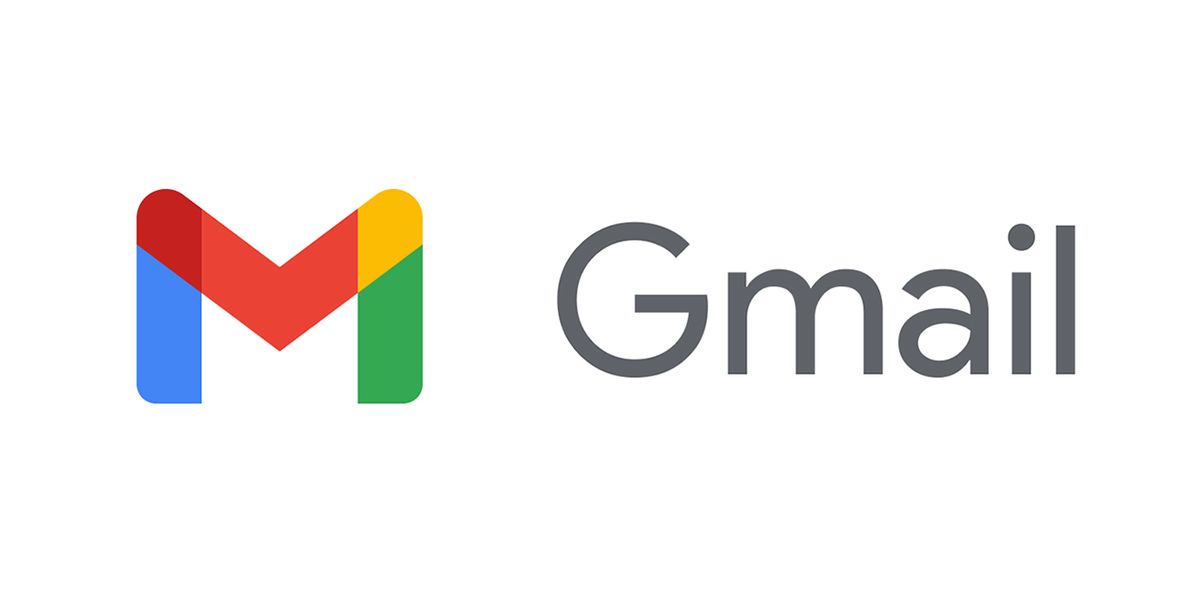
El correo electrónico lleva mucho tiempo. Tengo una regla: si escribo más de unas pocas líneas, levanto el teléfono o hago una llamada rápida de Zoom.
UniVista TV WEB
Tengo otras tácticas para ahorrar tiempo que realmente funcionan, como la regla de un minuto. Toque o haga clic para ver mis trucos favoritos para la bandeja de entrada .
Para Gmail específicamente, también debe considerar su privacidad. Toque o haga clic para ver exactamente qué recopila Gmail sobre usted . Es impactante verlo todo dispuesto.
Si está firmemente en el campo de Gmail, es fácil perderse en el laberinto de funciones. Siga leyendo para conocer 10 formas de llevar su bandeja de entrada al siguiente nivel.
1. Configurar plantillas
¿Envías muchos correos electrónicos con la misma información básica? Puede crear fácilmente una plantilla en Gmail para ahorrar un tiempo valioso.
Vaya a Configuración (el icono de engranaje) > Ver todas las configuraciones > Enlace avanzado . Desplácese hacia abajo hasta la sección marcada Plantillas y haga clic en el círculo marcado Activar .
Ahora puede crear hasta 50 plantillas únicas. Para crear una plantilla, haga clic en Redactar, luego escriba su correo electrónico, incluida la línea de asunto. Haga clic en los tres puntos en la esquina inferior derecha y luego en Plantillas . Elija Guardar borrador como plantilla.
Para insertar una plantilla que ha creado, inicie un nuevo borrador de correo electrónico. Nuevamente, haga clic en el menú de tres puntos > Plantillas > e inserte una de sus plantillas.
2. Crea y administra etiquetas
¿Eres del tipo superorganizado? Probablemente ya sepa que Gmail usa etiquetas, no carpetas, para ordenar su correo. Una vez que crea una etiqueta, puede buscarla en la barra de búsqueda y encontrar correos electrónicos bajo el nombre de la etiqueta. También puede asignar varias etiquetas a un correo electrónico para facilitar las referencias cruzadas.
Para etiquetar un correo electrónico específico:
Abra el correo electrónico, luego haga clic en el ícono Etiqueta debajo de la bolsa de búsqueda. Parece una pequeña etiqueta.
Elija entre una etiqueta existente, si ya tiene alguna configurada, o cree una nueva escribiendo el nombre.
Para crear una etiqueta desde su bandeja de entrada:
Haga clic en la rueda dentada Configuración > Ver todas las configuraciones > Etiquetas .
Desde aquí, puede mostrar, ocultar, eliminar y agregar etiquetas.
Nota: Quitar una etiqueta no tendrá ningún impacto en sus correos electrónicos, así que siéntase libre de ajustar como mejor le parezca.
Antes de volverse loco con las etiquetas, una advertencia: categorizar cada cosa puede hacer más daño que bien. Toque o haga clic para ver un error que está cometiendo con su correo electrónico que a los hackers les encanta.
3. Omitir la bandeja de entrada
Recibo muchos correos electrónicos y apuesto a que tú también. Algunos los desea guardar para más tarde o tener un registro, pero no es necesario que los vea en su bandeja de entrada todos los días. Ahí es donde entran los filtros.
Los filtros se pueden aplicar automáticamente a los correos electrónicos entrantes para que vayan automáticamente a donde desee. Así es cómo:
En el cuadro de búsqueda en la parte superior, haz clic en la flecha hacia abajo .
Ingrese sus criterios de búsqueda. Puede elegir el remitente o las palabras clave que estarán en los correos electrónicos a los que se dirige. Si desea verificar que su búsqueda funcionó correctamente, vea qué correos electrónicos aperior de la ventana de búsqueda, haga clic en Crear filtro .
Elija lo que le gustaría que hiciera el filtro. Las opciones incluyen Omitir la bandeja de entrada , Marcar como leído , Eliminarlo o Reenviarlo .
Haz clic en Crear filtro .
Tenga en cuenta que esto solo afectará a los nuevos correos electrónicos que lleguen a su bandeja de entrada y no se aplicará retroactivamente.
4. Agrega una imagen elegante a tu firma.
Además de texto como su nombre e información de contacto, también puede agregar imágenes a su firma de Gmail. Si tiene un logotipo comercial, una foto, una firma o algo más para compartir, agréguelo a su firma de correo electrónico para que se envíe automáticamente con cada mensaje.
Para agregar una imagen a su firma:
Haga clic en la rueda dentada Configuración > Ver todas las configuraciones .
En la pestaña General , desplácese hacia abajo hasta Firma .
Haga clic en el botón que dice Crear nuevo , luego cree su firma personalizada.
Haga clic en el icono de la imagen para cargar o arrastrar una imagen a su firma de correo electrónico.
5.Cree un alias sobre la marcha
Este consejo es la función de privacidad más práctica integrada en Gmail. Puede crear fácilmente una nueva dirección de correo electrónico simplemente creando un alias. Simplemente agregue un signo más y una palabra después de su nombre de usuario a su dirección de correo electrónico, como esta: » username+aliasname@gmail.com «.
Un uso útil es asociar todos sus servicios de suscripción recurrentes a un alias, como este: » username+bills@gmail.com «. Luego, puede ordenar fácilmente todo el correo entrante a esta dirección de correo electrónico o configurar un filtro para (como en el paso 2) para enviarlos automáticamente a un lugar.
Esta también es una buena forma de ver si una empresa está vendiendo su dirección de correo electrónico. Si recibe un mensaje extraño, vea a qué dirección de correo electrónico se le envió. arecen haciendo clic en Buscar.
Fuente: Ciber Cuba
Más de UniVista TV WEB
Patrulla de Las Bahamas interceptó a balseros cubanos
Ariana grande ya no es soltera, se casó con Dalton Gómez
Gal Gadot asegura que Joss Whedon amenazó con arruinar su carrera